When purchasing a best mouse for blender used for computer graphics, there will be some questions concerning the need of 6DoF as well as the number of buttons that you may want to have for your laptop.
Blender is known as a free program that allows you to create 3D models and artwork. Whilst many ordinary mice can work productively with the app, advanced hardware will help you work more efficiently.
There are totally three categories of mice for your consideration: 6DoF mice, which are designed specifically for exploring 3D environments, productivity mice, and gaming mice.
There’s even the trackball rats, which fall under a fourth grouping. These are more unusual and advanced, and can only be used by people who understand and handle them well.
Gaming mice can seem counterproductive to most novice blender users, however, blender users enjoy them because they are usually high-end gadgets with excellent sensors, higher DPI, and a multitude of programmable keys.
In this post, we’ll discuss the top 10 best mouse for blenders from a variety of perspectives. There will be no such thing like a one-size-fits-all solution. As a result, there are several recommendations, as the right mouse for you might not be the most appropriate mouse for anyone else.
Table of Contents
Best Mouse For Blender Comparison 2025
Table could not be displayed.** Below, you will find our detailed reviews of the Best Mouse For Blender, but you can also click these following links to see current prices or read customer reviews on Amazon.
No products found.
Top 10 Best Mouse For Blender Reviews 2025
Logitech G700s Rechargeable Mouse – Best for various modes
No products found.
The version of G700s is a fantastic mouse for gaming, though as we saw with Razer’s entrance, decent gaming mice can also be useful for CAD.
The product seems to be a decent choice for CAD programs without deviating too much from the norms of a standard mouse, thanks to many programmable presses and refined functions. The battery performance is also impressive, and you won’t be inconvenienced by downtime because it could be used when charging for your device.
Pros:
- Ideal items for longer working sessions
- Remarkable battery
- Wireless mode
Cons:
- High price
3DConnexion Pro – Best for easy access buttons
No products found.
To begin, keep in mind that this mouse is an extremely costly product. As a result, you must determine if you actually need this mouse for your job.
The cursor has 15 keys in total, plus keyboard modifiers like CTRL, ALT, SHIFT, and ESC. Besides, the device also has dedicated multifunctional keys, fast display keys, and a rotation switch key. This mouse comes in either wired or wireless versions, with the wireless model inevitably being more costly.
Pros:
- Wireless and wired versions
- Keyboard modifiers
- More advanced 3D mouse
Cons:
- Very expensive
3Dconnexion 3DX-700052 – Best for surfing with comfort
No products found.
The Logitech M570 will be a handheld mouse that includes a trackball, and it can be very useful in CAD. Additionally , Logitech provides the same good quality as well as ergonomics which several PC users have come to expect. The detector and buttons are both of excellent design.
The architecture is just what one would expect from this brand. It’s been expertly shaped to fit perfectly in your lap, and working with the mouse for long periods of time is a pleasure.
Pros:
- Super easy surfing
- Fit your hand perfectly
- Quality sensors
Cons:
- Few programmable buttons
3DConnexion SpaceNavigator – Best recommended for 3D modelling
No products found.
This mouse is obviously the perfect mouse for computer blender if you want to navigate around 3D spaces with ease. This one-of-a-kind mouse helps you to effortlessly navigate around your target and even inside your scene.
The product necessarily enables users to move throughout 6DoF which means six degrees of freedom. As for the 3 perpendicular axes, you can surge, including moving forward and backward; and move up or down. Besides you can also sway meaning moving to the left and right.
Pros:
- Portable
- Small size
- Tremendous control
Cons:
- Need to use a regular mouse alongside
Logitech MX Master 3 – Best for control feature
No products found.
Logitech is a well-known brand, and it is only one of Logitech’s many products that tens of thousands of people swear by. Master 3S will be ideal for anyone to use, but the additional services of Flow Control as well as Auto-Shift scrolling makes it particularly perfect for CAD.
From the polyhedral pattern on the thumb resting to the curvaceous body, this device is just stunning.
Pros:
- Attractive design
- Flow control
- Triple connectivity
Cons:
- None
Razer Naga Trinity – Best for high performance
No products found.
For most specialists, the sheer number of functional buttons on the ideal device is the most appealing feature. Though mainly targeted at players, blender users should take advantage of the allocated activities to each press to streamline their workflow.
Another exciting aspect of this interesting mouse is the face plates can be swapped out and replaced with a variety of alternatives.
Pros:
- Luxurious design
- Easy to install
- Three-side plate
- Record button
Cons:
- High price
- Easy to get confused due to various functions
3Dconnexion 3DX-700062 Wireless – Best for long use
No products found.
Concerning look and feel, the 700062 is equivalent to the previous version – 700052 in several respects. The opportunity to scroll wireless will be the most significant improvement from the previous version of this entry. It is designed to have a fully mobile experience, because it can be used with a designated receiver, or maybe a USB cable.
This device’s architecture and material are very familiar to the 3DX-700052 version. This device is very ergonomic and looks good to be used for long periods of time.
Pros:
- Good button layout
- More tactile
- Used for long sessions
Cons:
- Low DPI
Logitech Proteus Hero – Best for comfortable uses
No products found.
This device is the most ideal and the best mouse for users who are searching for a high-performance mouse which can strike the right balance among weight, height, features, and also value.
For instance, despite its appearance, this mouse has a large number of programmable keys, 11 to be exact. These may be set up to do a variety of tasks. The backward and forward buttons which lie on the palm rest, for example, can be configured to control undo and redo acts.
Pros:
- Precise functional buttons
- Various actions
- Adjustable weights
Cons:
- Quite costly
Logitech G600 MMO – Best for programmable buttons
No products found.
The keys are backlit, additionally there are still two more buttons above its scroll wheel next to the usual mouse buttons. This assistant tool is sculpted to match a user’s hand easily.
Although it might not be very luxurious or as intuitive as the Razer Naga, this ideal item does have a balanced experience, and the subtle slope of the upper layer means that your fingertips rests comfortably on the cursor.
Pros:
- Programmable buttons
- Different-application setup
- Affordable
Cons:
- Backlit buttons
Logitech M570 Trackball – Best for unique design
No products found.
This mouse is a wireless system that includes the Unifying receiver, which is considered a dedicated receiver. As a result, the relation is secure and the control is precise. The battery power is also very impressive.
The scroll has a nice feel to it as well. It has a strong grip and isn’t fragile or wobbly. Nonetheless, it isn’t the mouse’s main selling point. The trackball mouse is easily managed with the right thumb, making navigation, particularly in 3-dimensional models, a breeze.
Pros:
- Unique trackball design
- Good traction
- Accurate control
Cons:
- Difficult to press buttons exactly
Consider those features for the best mouse for blender
If you have to use Blender often, a good selection of peripherals will significantly improve your efficiency and productivity.
Blender would not necessitate the use of a high-end cursor. All you want is a device with the necessary features, such as programmable buttons and 6 degrees of freedom.
Since the pipeline via modeling to postprocessing and eventually rendering takes a long time, getting a convenient mouse is important.
6DoF and 3D model
![Top 10 Best Mouse For Blender Review [year]: Read It For Better Choices 2 gaming mouse](https://www.binarytides.com/blog/wp-content/uploads/2018/08/gaming-mouse.jpg)
Six degrees of freedom is abbreviated as 6DoF. A controller with 6 degrees of freedom will give you a lot of leverage over any 3D modeling.
This feature is only available on a few chosen mice. These mice must be used in combination with a standard three-button mouse.
In brief, a 3D mouse along with 6DoF could become useful for better and more accurate gestures in three – dimensional space. They are made especially for navigating simulated 3D environments.
The number of programmable buttons
It’s very important to consider this feature before purchasing a new mouse for your laptop. Blender has a lot of shortcuts for speeding up your process and increasing your productivity. These are recommended to be included.
Unfortunately, they necessitate a ton of keystrokes. You may get around it by purchasing a mouse that has programmable keys.
When you create a Blender account, you should map your usual keyboard keys to the device’s click, making them available with just one click.
![Top 10 Best Mouse For Blender Review [year]: Read It For Better Choices 3 best gaming mouse medium](https://i.rtings.com/assets/pages/Fr5czRHa/best-gaming-mouse-medium.jpg)
Adjustable element
Precision is beneficial when 3-dimensional modeling, particularly when sculpting complicated structures and when you don’t use a 6DoF cursor.
As a result, using a device with flexible DPI is advantageous because you can change the value as required for a more sophisticated click.
When moving rapidly through space, for example, a high DPI set can be used; but, when conducting precision modulation, a low DPI setting could be used for more valuable power.
Long modelling comfort
Based on what you’re building, the process of creativity in Blender will take a long time. As a result, you’ll need a device that’s easy to use. As we speak about mouse ergonomics, we’re referring to the handle, thumb rest, mass, and overall design of the device.
![Top 10 Best Mouse For Blender Review [year]: Read It For Better Choices 4 Best FPS Gaming Mouse](https://www.glinkster.com/wp-content/uploads/2019/02/Best-FPS-Gaming-Mouse.jpg)
Special buying guide for best mouse for blender
Ergonomics
Computer Designers often work long shifts, so using a device that is easy to be used for long periods of time is critical.
It’s vital to recognize that when it comes to ergonomics, everybody has a different preference. As a result, we recommend that you try or check a device before purchasing it.
Remember the height and weight of the mouse, and finger rest because you may have to consider those features as well.
Space navigation
A mouse is more suitable for CAD than most mice if only it owns hardware that leads to better spatial navigation or additional programmable controls for shortcuts.
Each of them has its own way of applying improved navigation in 3-dimensional models. It may be through a patented navigator, a trackball, or other means. As a result, you are going to experiment to see what fits best for you.
Despite the fact that all these navigators might be baked into a normal cursor, we assume that a specialized room navigator is the better option.
![Top 10 Best Mouse For Blender Review [year]: Read It For Better Choices 5 nL7jkHK6urGKEB8DQN4XqA](https://cdn.mos.cms.futurecdn.net/nL7jkHK6urGKEB8DQN4XqA.jpg)
Shortcuts
Extra programmable keys, in our opinion, are the best feature a mouse should have for CAD. You can install more shortcuts with your most utilized features in every CAD app if the device does have extra programmable keys.
It will dramatically improve the pace of your process with only a little practice.
Wired or wireless, which should you choose for the best mouse for blender?
The best mouse for blender can be divided into 2 types: wired and wireless. The very mention of the terms wireless and wired implies that there are distinctions between them, so that they, just like everything else, can have benefits and drawbacks. A wired one is normally included with a new machine kit. When the wired mouse stops working and you’re a computer user at a basic level, you’ll either consider using a wireless device or continuing to use that wired mouse. That’s the reason why you might want to try out a wireless model but are unsure whether it will last and perform as well as a wired one.
Therefore, let’s start by looking at some of the key advantages and disadvantages that a mouse has.
![Top 10 Best Mouse For Blender Review [year]: Read It For Better Choices 6 best mouse medium](https://i.rtings.com/assets/pages/H1AUYlrl/best-mouse-medium.jpg)
Cost
We can’t talk about buying anything without bringing up the subject of capital. The price of wireless mice is higher than that of wired mice. It’s unnecessary to purchase anything else after purchasing a wired design because it is operated by the machine as soon as the cable is installed in the system. It can’t be the same as wireless mice because they need batteries after purchase because they aren’t powdered by the device. You can buy some of them with batteries, but even if they are, you must remove the batteries as they become small. Many wireless mice have a rechargeable battery that requires to be recharged if it goes out of energy.
Effectiveness
The wireless model connects to your device using wireless signals, which makes it somewhat less faster than the traditional mouse, which makes it become more direct. As a result, if you enjoy games, you’ll definitely prefer the mechanical mouse. On the other hand, if you intend to run your device from a place, the wired one’s cord can not be strong enough. In addition, if there were an obstacle preventing the mouse from connecting with the USB receiver, your device will fail or stop working altogether before the barrier is removed.
![Top 10 Best Mouse For Blender Review [year]: Read It For Better Choices 7 uj](https://howtheydo.com/wp-content/uploads/2020/10/uj.jpg)
Convenience
When compared to a traditional mouse, the wireless mode is much easier to use. Users can already have a tangle of cables on your table and don’t want to attach a mouse cable to the mix. When you turn the mouse along, the cord can be pulling files as well as other items off your table. If you choose to use that cursor on many screens, the wireless design is much easier to detach and connect again than the traditional mouse. Another point to consider in terms of ease is the travel aspect. Unlike a connected mouse, which could take up that space with its cable, a cordless one will always leave some room in the back pack for other products.
Our suggestion
You’re still undecided on what to purchase?
Our recommendations: If you’re a player, the wired controller is the right option because it’s better than the wireless and has no interference issues.
If you plan to do it in your office, then the wireless version is recommended because it keeps your desk easy and cord-free.
If you want to save expenses by being more frugal, you can purchase a mechanical mouse as it’s less costly and also does not require battery replacement.
![Top 10 Best Mouse For Blender Review [year]: Read It For Better Choices 8 IMG 20191031 080014 Grande](https://www.67lab.com/wp-content/uploads/2019/11/IMG_20191031_080014-Grande-1024x768.jpg)
Some common ways to activate a wireless mouse
Using a wireless receiver
- Connect the receiver for your mouse
- Perhaps one of your laptop’s USB ports may suit the transmitter. USB ports, which seem quite small rectangular holes on either sides of gadgets and right in the front of screenshot’s Processor boxes, are usually found on the edges of computers on the front side of CPU boxes.
- By connecting the transmitter to your device before switching on the click, your system will be able to download any required drivers or applications.
- Check to see whether your mouse contains batteries or is fully charged
- In order to do so, you’ll usually need to turn the machine over and empty the lower tray, but certain mice get their supplies stored in a pocket in the rear.
- Even though the batteries were fresh when you installed them, try removing them if you’re not using the mouse in many months.
- Such devices need to be charged rather than replaced.
- Make sure the mouse is turned on
- This usually entails pressing a button on the bottom side of the device, but you will need to reach for the On/Off button on both sides of the computer.
- Visit the mouse’s guide if you couldn’t reach the On/Off function.
- Press the “Connect” button
- The placement of that button varies depending on the device’s creator, but you’ll expect to find it behind the two buttons or on the model’s hand.
- Some of the mouse are “plug and play,” which means you don’t have to attach them manually or update any apps.
- To verify the links, click and drag around
- Your mouse is attached whenever you see the cursor starting to shift on the keyboard.
- If the cursor does not begin to move, switch it off, after that on again. You will also like to adjust the Usb cable into which transmitter is wired, if necessary.
![Top 10 Best Mouse For Blender Review [year]: Read It For Better Choices 9 cadmouse pro wireless](https://17osrg460vnh32txvs1x75a9-wpengine.netdna-ssl.com/uk/wp-content/uploads/sites/1/2019/12/cadmouse-pro-wireless.jpg)
Bluetooth mouse for Windows 10
- Make sure the mouse is turned on. As a result , look for the “On/Off” button on the underneath of the device and move it to the “On” spot. If the mouse runs on batteries, ensure you have a fresh load. The battery storage is normally located on the mouse’s underneath.
- Enable the laptop’s Start menu. It’s ok to press the Win button on the keyboard or tapping the Windows button in the bottom-left edge of the room. Choose the Settings option. It’s the symbol that looks like a gear. In the Start pane, it’s close to the underside corner.
- Go to Devices and choose it. It’s right beside an iPod with a keyboard-like icon. It’s time for the second option. Select Bluetooth and other gadgets from the drop-down menu. It will be the first choice on the publication’s settings tab.
- Under the “Bluetooth” label, click the change Image named. Bluetooth will be activated on the Windows 10 device as a result of this action. Bluetooth is still turned on if the light is blue. Attach a Bluetooth or other gadget by clicking + Add. The very first click on the “Bluetooth & Other Devices” display is it. The “Add a client” window will appear.
- Click the Bluetooth Picture. This is the first choice in the “Add a device” list at the end. This initiates a search for Wireless devices in the immediate vicinity.
- Press and keep the mouse’s ‘Pairing’ key. The linking button on both those Bluetooth mice must be pressed and held for a second in order for the device to be discovered via Bluetooth. Whenever the device is in forwarding state, a spotlight will usually blink.
- If your device has a linking button, look in the product description to see where it is found. Check for the description of the mouse. As Windows finds the Bluetooth cursor, it shows up in the “Add a computer” window’s list of gadgets.
- If the device still doesn’t show up, press hard and hold the mixing button on the mouse once more. After this switch the Bluetooth up and down on your phone.
![Top 10 Best Mouse For Blender Review [year]: Read It For Better Choices 10 akrales 190507 3407 0017.0](https://cdn.vox-cdn.com/thumbor/JK16GkvdTMY6pOUqX6x66tysF40=/0x0:2040x1360/1200x800/filters:focal(857x517:1183x843)/cdn.vox-cdn.com/uploads/chorus_image/image/66371166/akrales_190507_3407_0017.0.jpg)
Bluetooth mouse for Mac
- Make sure the mouse is turned on. In other words, look for the “On/Off” button on the bottom of the device and slip it to the “On” spot. If your mouse runs on batteries, please ensure you have a fresh load. The battery storage is normally located on the mouse’s underneath.
- Select the Apple symbol from the drop-down menu. It’s the apple-shaped button in the display’s top-left side. This will bring up the Apple list. Instead, press the Bluetooth button in the top-right corner of the menu screen.
- Select System Preferences from the drop-down menu. The peak of the drop-down menu contains this selection. Click the Bluetooth Picture. It is indeed a white Bluetooth sign on a blue background.
- Switch on Bluetooth by clicking the button. It’s on the window frame left edge. This will activate Bluetooth on your Mac. Alternatively, you should use the Bluetooth button in the top-right part of the menu screen. Instead, in the Bluetooth list, choose Switch Bluetooth On.
- Press and keep the mouse’s ‘Combining’ key. The linking key on certain Bluetooth mice must be pressed and held for a moment in order for the device to be discovered via Bluetooth. Whenever the mouse has been in forwarding state, a light would usually blink. If your device has a linking button, look throughout the user guide to see how it is found.
- Pause for the title of the mice to emerge. Your Mac is constantly looking for Bluetooth systems in the region. As one is found, it shows in the Bluetooth window’s control panel. To connect, switch on the Magic Mouse 2 and afterwards connect it into your Mac through the USB Synchronization charger cord.
If you are still confused about how to connect a wireless mouse to your laptop, watch this video. It will be helpful.
FAQ
How can I replace the battery in my mouse?
To check the battery in the device pull back the base cover, replace the existing one, and afterwards slide the shield firmly in order.
In which ways can I learn to use the mouse?
The mouse fundamentals, how to hold it, how to attach it, and how it is used with a device are all covered on the preceding tab. There are interactive illustrations on the website to help you practice with the various mouse functions.
Left or right hand, which one should I use to control the mouse?
A desktop mouse has been set up for multi ways of using either by the right hand naturally or vice versa. It will, though, be established to be used by left hand if customers are left-handed.
While a mouse can be configured for your left thumb, some devices are designed for right-handed users and therefore can feel awkward in your left hand.
Can I use a mouse for smartphones?
Since touch screens are the main input mechanism on mobile devices, the finger serves as the pointer. Many tablets allow you to add a computer mouse and get to use it on the screen as well.
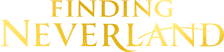
![Top 10 Best Mouse For Blender Review [year]: Read It For Better Choices 1 Best gaming mice](https://findingneverlandthemusical.com/wp-content/uploads/2021/04/Best_gaming_mice.jpeg)